■TOP
[番外編] 本格水冷自作ゲーミングPCを作る 空冷で仮組&テスト編

前回使うパーツの紹介などをした本格水冷自作ゲーミングPC。
今回はいきなり水冷で組んでしまうと初期不良や不具合があったときメンテが大変なので
一度空冷で組みきちんと動くかテストしていきます。
・パーツ紹介編はこちら

自作PCと言っても特別難しい加工をする必要はなく、組むだけなら必要なパーツを決まった場所にはめ込んでいくだけなので
パーツさえ決まっていれば後は簡単に組み上げる事ができます。
もちろん静電気には注意しないといけないので、
静電気が起きやすい季節は予めドアノブなどを触ったり静電気防止手袋をしたりして作業するのがおすすめです。
パーツは色々ありますが、とりあえずPCとして動かすためには
・マザーボード
今回使うRYZENは現行かつ自作用途だと主に2種類のチップセットから選ぶ事になると思います。
X570とB550があり、X570の方が色々豪華な内容でB550が普及帯と言った感じですが
安いX570と高いB550ではB550の方が豪華な内容だったりしますし、
値段帯によっても大きく異なるのはもちろん、メーカーによっても色々違いがあり、
どっちが良いとは言えないので欲しい機能をしっかり確認して選んだほうが良いと思います。
(wifiやBluetoothを使いたい方ははじめから内蔵されているタイプを買うと便利です)
・CPU
intelのcoreシリーズ(現行は11000番台)
AMDのRYZENシリーズ(現行は5000番台)
から好みで選びます。
使うCPUを決めてからそちらに対応したマザーボードを選択します。
・GPU(グラフィックボード)
ゲームなどの一般用途だと主に
nVIDIAのGeForce RTXもしくはGTXシリーズか
AMDのRADEONシリーズから選ぶ事になります。
グラフィック機能付きのCPUであれば起動だけなら必要ありません。
ただゲーミングPCとして組みたい場合は内蔵GPUだと性能が足りない場合が多いので
それなりの性能があるグラフィックボードが必要です。
(今回使うRYZEN75800Xはグラフィック機能が無いため必ず用意します)
・SSDもしくはHDD
システムを入れるストレージは高速なNVMe接続のm.2 SSDがおすすめです。
データの保管には良いですが、OSなどを入れるストレージにHDDを使うのは遅いのでおすすめしません。
・メモリ
現行の規格はDDR4という物なのでそちらから選びます。
メモリのクロックやタイミングが良いものほど高価になります。
容量はゲーム用途なら32GBもあればしばらく安心だと思います。
・電源
80PLUS認証という物があり
STANDARD→BRONZE→SILVER→GOLD→PLATINUM→TITAN
の順に効率が良くなりますが値段も高くなります。
効率だけではなく、電源自体の作りも効率以上に重要なのである程度信頼のあるメーカーから選んだほうが無難です。
W数ですがCPUとGPUの消費電力の兼ね合いもあり一概には決められないのですが
今回の構成なら850Wから1000Wぐらいが無難だと思います。
・CPUクーラー
(CPUに付属している場合もあります)
こちらも大きさやメーカーで千差万別ですが
手軽に取り付けられるのは
空冷クーラーの他、ポンプやラジエーターが一纏めになった簡易水冷クーラーという物があります。
空冷は基本的に性能が良くなるほど大きくなるのでメモリやケースなどに干渉しやすくなります。
特に140mmファンを2つ搭載したツインタワータイプのハイエンド空冷クーラー(ノクチュアのNH-D15等)はかなりケースを選びます。
簡易水冷はCPUに取り付けるヘッドの他、ラジエーターも設置しないといけないのでちょっと面倒ですが
CPU周りがスッキリするのでメモリ交換などのメンテがしやすいです。
ただハイエンド空冷以上の性能が必要な場合、ある程度しっかりしたメーカーが作っている
280mmや360mmラジエーターの簡易水冷となってくるので
やはりこちらもケースのスペースもしっかり確認する必要があります。
・OS(今回はwindows10)
・PCケース
様々な種類がありますし、自作PCは個性的なケースも多いので選ぶのが楽しいパーツです。
ただ予定しているCPUクーラーが収まるかなどはしっかり確認する必要があります。
また吸音材が貼られていて、ビビリのないがっしりとしたケースはかなり静かになるので
静音性を重視したい方にも重要なパーツです。
とりあえずこれらのパーツがあればPCを組むことが出来ます。
BTOなどと違い自分で選ぶ必要がありますが、好みのパーツで好きなように組めるのが自作PCの魅力です。

まずはマザーボードソケットのCPU固定レバー上げ、CPUを乗せる準備をします。
CPUには取り付け向きがあり○で囲った所に▼の目印があるのでそちらをチェックしておきます。

CPUにもやはり▼のマークがあるのでチェックしておきます。
取り付け時には▼マーク同士を合わせて乗せます。

AMDのRYZENはintelとは逆でCPU側にピンがあります。
曲がったり折ったりすると大惨事になるので落としたりしないよう慎重に扱います。

▼マークを合わせてCPUを乗せます。
乗る時はコトっと引っかかる事なく乗るので変に引っかかったら確認した方が良いです。
乗せ終わったら上げていた銀色のレバーを下げてロックするとCPUが固定されます。
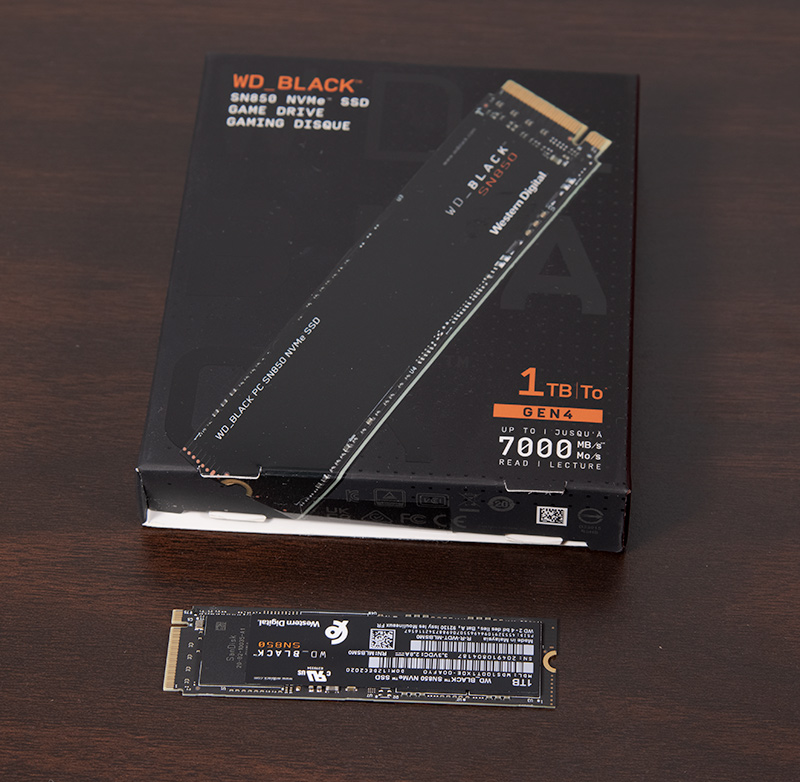
次にWindowsやゲームなどをインストールするためのストレージを取り付けます。
今回はNVMeのm.2 SSDを取り付けます。
このタイプのSSDはSATAケーブルなどが必要なくスッキリ組めますし、
スピードも早いので特にこだわりが無ければこちらがおすすめです。
ただこの形でもコネクタの形状が若干違うNVMe接続ではないSATA接続(速度がNVMeに比べると遅い)のm.2 SSDがあったりしますし
NVMe SSDでも最新規格のGEN4や従来のGEN3、
それに記録方式の違いでMLC,TLC,QLCなどの違いもあり値段もピンキリなので選ぶのが結構悩ましいパーツです。

取り付け位置はマザーボードの下側にあります。
まずはヒートシンクを外すと裏面にサーマルパッド(放熱シート)が貼ってあるので保護シールを剥いでおきます。

後はSSDを画像のように少し斜めに差し込み、奥までしっかり差し込んだら
そのまま倒してネジ止めします。

後はヒートシンクを戻しネジ止め。
差し込むだけの手軽さで余計なケーブルも出ないのが良いですね。

続いてCPUクーラーの取り付けですが、RYZEN7 5800Xにはクーラーが付属しないので別途用意する必要があります。
今回はセール時に買ったは良いものの特に使う当てがなく積まれていたノクチュアのNH-U12Aというクーラーを使います。
こちらはノクチュアのハイエンドクーラーで12cmファンながら14cmファン対応クーラー並に冷えるそうです。

ノクチュアはCPUクーラーやファンで有名なメーカーで
値段は高価ですが静かで冷えるクーラーを多数リリースしています。
ただ特徴的なフクロウをイメージしたカラーは結構好みが分かれるとは思います。
あとパーカーなんかも発売していてこちらも作りが良く結構おすすめだったり。
(米amazonあたりで買えます)

この独特な煉瓦のような色はちょっとという場合
chromaxという真っ黒なタイプも発売されています。
写真は別のPCで使っている物ですがファンやヒートシンクはもちろん、ヒートパイプまで真っ黒です。
ただ今回使うNH-U12Aのchromax版はありません。

CPUソケットによって取り付けパーツが違うので間違わないように注意します。
今回のマザーはソケットAM4なのでグレーのスペーサーとAMD用の金具を使います。
CPUグリスも色々ありますが、今回は付属の物を使います。

まずはCPU周りの不要な固定具を外し、代わりにスペーサーを乗せ

取付金具を装着します。

後はCPUの上に熱伝導グリスを塗ります。
このグリスを塗らないとCPUからクーラーへの熱移動が上手く行かず冷えません。
中央に盛ってクーラーを押し付けたり、X状に塗ったりとグリスの塗り方は色々ありますが、
自分の場合はプラモに使っているマスキングテープを四隅に貼り

カードなどでこのようにグリスを薄く伸ばしています。

後はテープを剥がすだけではみ出さずに簡単に塗る事ができます。

ネジ止めしにくいので一度クーラーのファンを外しておきます。

さすがノクチュアだけありヒートシンクやベースプレートの作りがメチャクチャしっかりしています。
これは凄く冷えそうです。

後は慎重にCPUに乗せ、少しぐりぐりと押し付けたら
付属のビスでネジ止めします。
ネジは2箇所ですがガッチリ固定できました。

後は改めてファンを付け直します。
取り付ける際はファンの向きを間違わないよう気をつけます。

こうしてみると色もあって凄い存在感が。

続いてメモリを取り付けます。
メモリには向きがあるので、スリットの位置を合わせて取り付けます。
メモリはマザーボードのラッチを押し下げて差し込むだけです。
マザーのラッチは片側のみのタイプと両側タイプがありますがこちらは片側のみのタイプでした。
またこのマザーにはメモリスロットが4本あり、今回取り付けるのは2枚なのですが
その場合差し込む位置は説明書に書かれているのでそれに従います。

押し込むとラッチが戻りパチンとロックされます。
片側ラッチの場合ラッチがない側がしっかり差し込まれていない事があったりするので
きちんと奥まで差し込まれているか良く確認します。

これでCPU、SSD、メモリの取り付けまで終わりました。
このクーラーは思ったよりコンパクトで巨大なツインタワータイプのクーラーと違い
ファンがメモリに被る事がないのでメモリやケースの干渉に悩む事は少ないと思います。

後はCPUファンの電源ケーブルをCPUファンコネクタに取り付けておきます。

続いてマザーボードをケースに取り付けるのですが

このケースはマザーボード用のスペーサーを取り付けないといけないタイプだったので忘れずに取り付けます。

矢印の部分にスペーサーを取り付け。
最近のケースは予め付いている事が多いですが、付け忘れるとショートしたりするので気をつけます。
また今回のマザーはATXという標準的なサイズなのでそちら用の穴にスペーサーを取り付け。
ATXの他には小型のMicro-ATXやMini-ITX、大型のE-ATXなどがあります。

このケースはマザーと電源を取り付ける部分が外れるので外して作業した方が楽です。
マザーボードを設置してネジ止めしたら

ケースにあるコネクタ類を繋ぎます。
これらのコネクタはケースにあるUSBや各種スイッチの物です。
マザーに挿し込む時は画像下にあるパワーやリセット、ストレージLEDなどのケーブルがゴチャっとしていて非常に取り付けにくいのですが

今回のマザーには予め一纏めにしておけるコネクタがあるのでこれを使うと一気に楽になります。

各種USBやオーディオ、スイッチ類のコネクタを繋ぎます。
基本的に刺さる部分にしか刺さらないような形になっています。

続いて電源を用意。
こちらはフルプラグインタイプで使うケーブルだけを取り付けられます。
今回はマザーに使う24ピンのケーブルの他、グラボ用の8ピン×2とCPU用の8ピン×2
それに電源を光らせるためのLED用ケーブルを繋ぎます。

ケーブルは豪華なメッシュのスリーブケーブルが使われていて、
ケーブルを綺麗に整えるケーブルコームも付属していますが今回は仮組なのでまだ使いません。

電源はケース下側にセット。

先程繋いだケースのケーブル類とは別にケース背面LEDのケーブルがあるのですが
こちらは付属しているこのコントローラーを使いマザーのUSBに装着、
Thermaltakeのアプリを使ってLEDなどを制御するという方式です。
このコントローラーはThermaltakeの汎用品で同社のLEDファンなどにも付属しています。
以前これの接続が切れたり認識しなくなったりして面倒な思いをした事があるので

付属のコントローラーではなく、
マザーの3ピン5V ARGBヘッダに繋いで直接マザーから制御できるようにするコントローラーを使うことにしました。

再びマザーなどを乗せた板を戻し、電源のケーブルをマザーに繋ぎます。
ケーブルのコネクタにはCPUだったらCPUと刻印があるのでそれに従って取り付けます。

続いてグラボを取り付けますが、今回はグラボを縦置きにするため向きを90度変えるライザーケーブルを使って取り付けます。
RTX 3090はPCIe4.0で動作しますが、ライザーを付けるとノイズなどの関係でPCIe3.0でしか動作しない場合があるというので
PCIE4.0対応かつできるだけ短いライザーケーブルを用意しました。
できるだけ短くするためPCIe×16スロットは画像のように下側の物を使っています。
このマザーはどちらの×16スロットでもPCIE4.0で動作しますが
マザーによっては下側の方が4.0で動作しないものがあったりするので注意が必要です。

後はグラボを取り付けてこれでひとまず空冷として動くパーツの取り付けが終わりました。

本来は配線を綺麗にまとめて後ろ側に隠すのですが、
今回はどうせ全てバラす事になるのでこのままです。

電源ケーブルを差し込みスイッチオン。
起動するかどうか不安でしたが無事動きました。

この時点でわりと派手に光ってます。
心配だったライザーケーブルも問題ないようでPCIe4.0で動作していますし
コントローラーを変えたケース背面のLEDも無事光りました。
もちろん設定一つでLEDは消せます。


マザーや電源のOLEDモニタも無事光りました。
CPU温度やワット数などを表示できます。
ただ電源のROGマークが隠れるのでケースのサポートをずらした方が良さそうですね。

電源スイッチはケース上側にあり、オーディオ類やUSBコネクタもあります。

マザーボード背面のUSBもかなり豪華。USB-Cもあります。
wifi&BTもありますし、
マザー表面にもありますが背面にもCMOSクリアボタンなどがあり便利です。

起動したらまずはBIOSを更新します。
USBに最新のBIOSを公式からダウンロードして後は説明書の指示通り更新して最新にしておくと安心です。
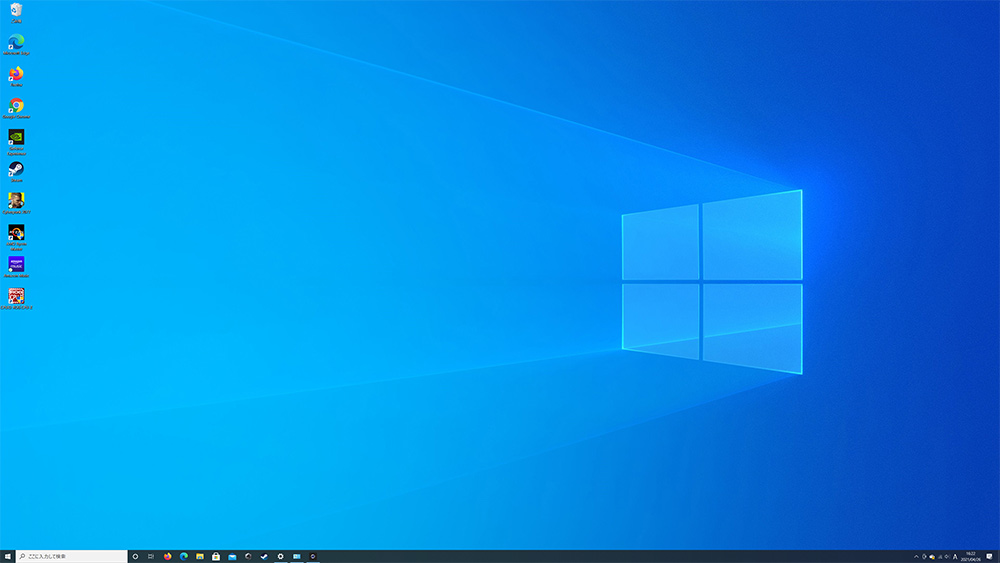
後はWindows10をインストール。
Windowsのインストールですが、付属のUSBだと発売時期によってバージョンがまちまちなので
公式のインストールメディア作成ページからUSBメモリにダウンロードして最新版をインストールした方が楽です。
こちらも無事起動できました。
適当なソフトやゲームなどもインストールしておきます。
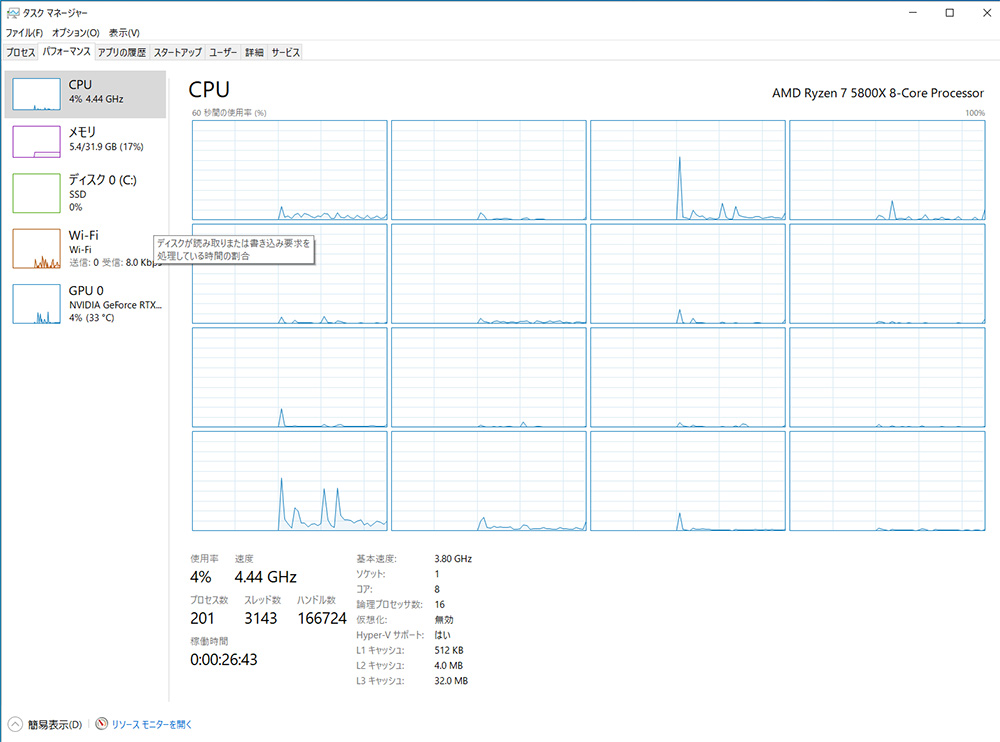
CPUやメモリなども問題なく認識していました。
CPUのアイドル温度は30度前後です。
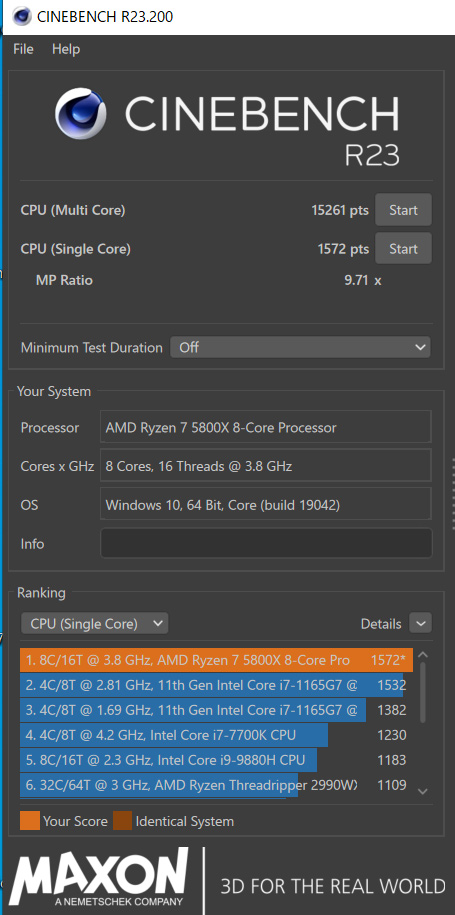
とりあえず定番CPUベンチのシネベンチR23を回してみました。
メモリの速度を3200MHzにした以外は何も触っていません。
マルチが15261、ゲームに重要だと言われるシングルが1572ほどでした。
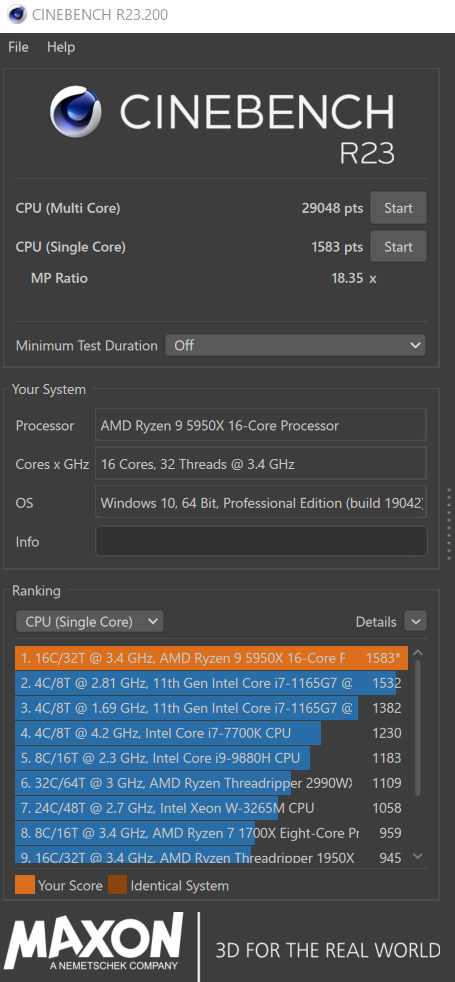
メインPCの5950X。
こちらは全コア4.5Ghz 電圧1.35Vに設定しています。
こちらと比べるとマルチはちょうどコアが半分になったため数値も1/2ぐらい。
シングルはどちらも同じぐらいです。
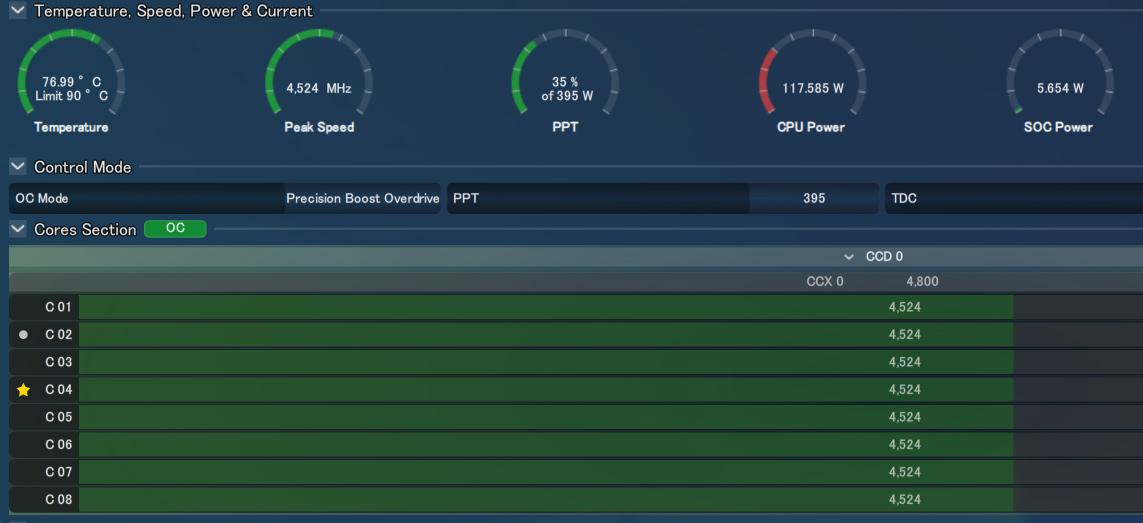
10分ぐらいシネベンチのマルチを回しましたが
温度は80度ぐらいで前後していてしっかり冷えています。
やはりノクチュアのクーラーは静かで冷えますね。
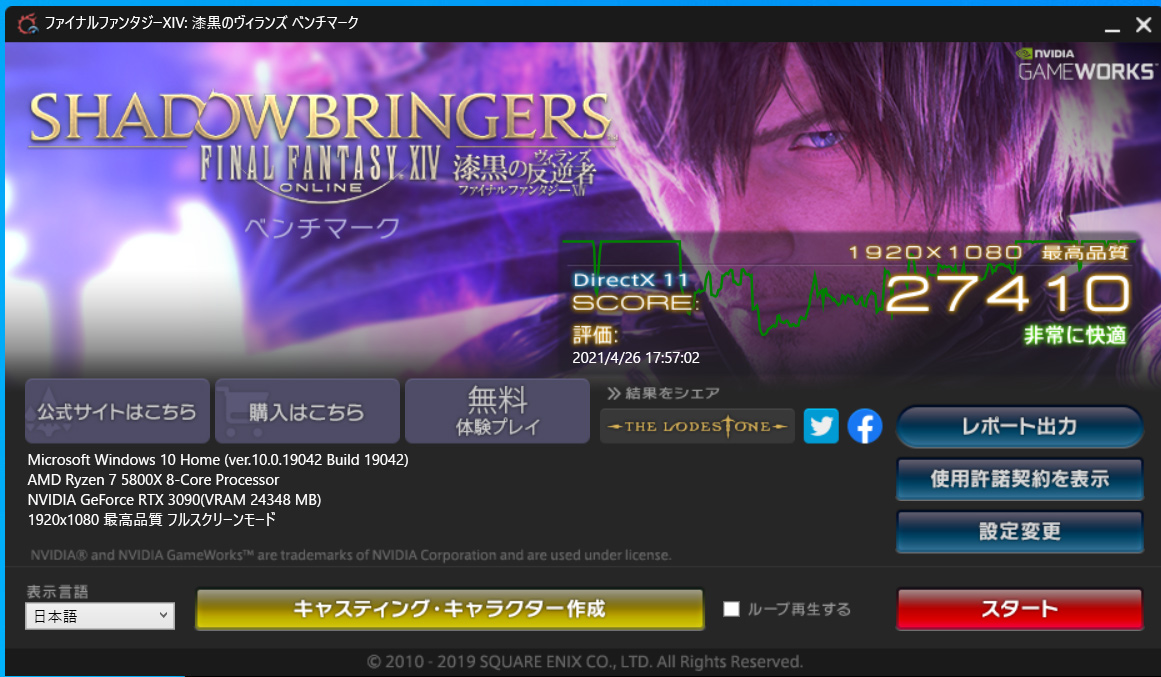
ゲームのベンチも適当に回してみました。
こちらはFF14ベンチマーク。
フルHD最高品質の結果です。
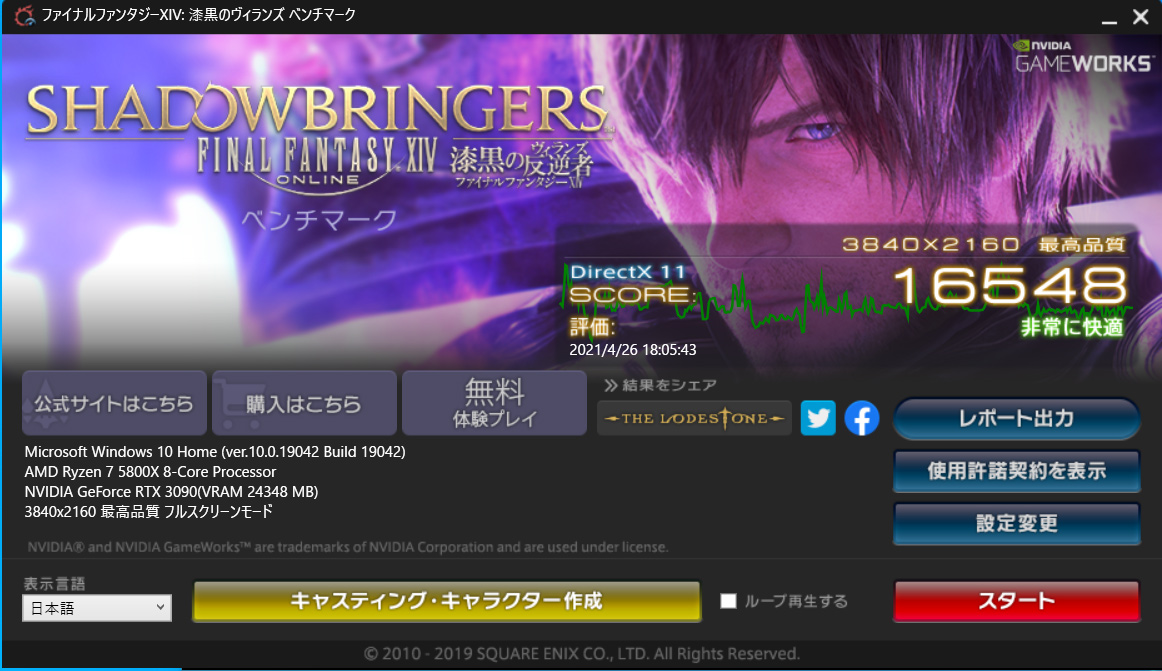
こちらは4K最高品質。
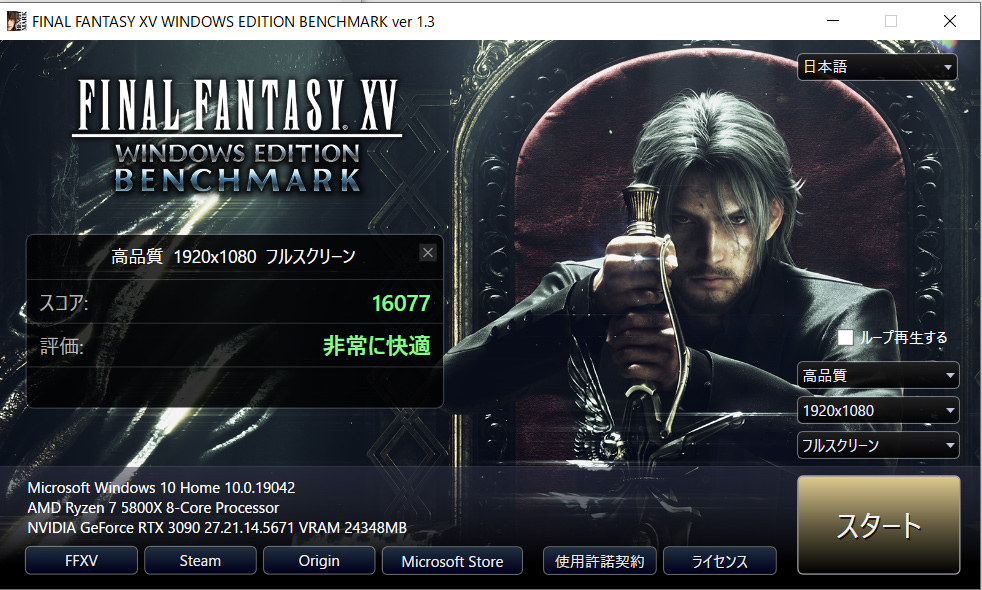
FF15ベンチ フルHD高品質
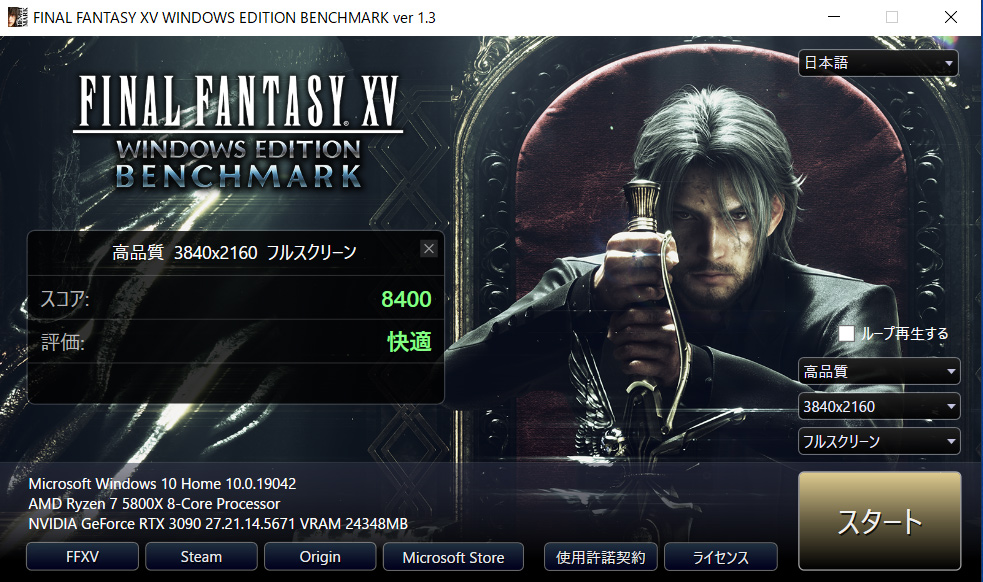
高品質で4Kだと快適判定ですが
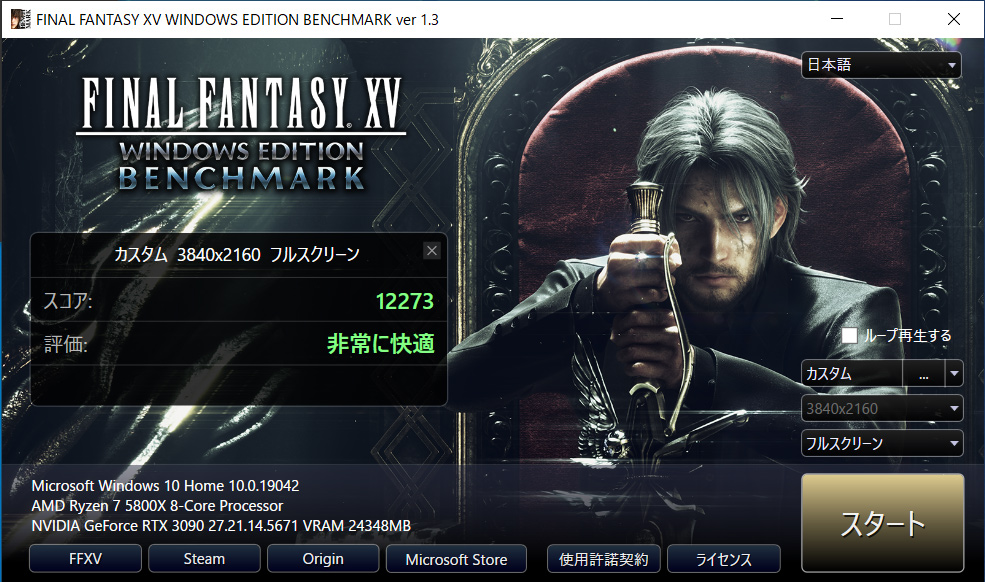
DLSS(ディープラーニングスーパーサンプリング)オンにすると非常に快適判定になりました。
サイバーパンクあたりでも感じましたがDLSS使えるゲームだとRTXはやはり便利ですね。
ベンチを回してもグラボ含めファンは十分静かで問題なく使えました。

とりあず無事動いたのでこれから1,2週間ほど使ってみてトラブルがなければ水冷化します。
気がついている方も多いと思いますが、
普通の設定でゲームをするなら水冷化する必要は全く無く、空冷で快適に使えるのでこのまま水冷化するのはリスクしかないです。
でも一度やってみたいという興味には勝てなかったので次回の完結編ではCPUとGPUに水枕を取り付け、
ハードチューブ配管の本格水冷化にチャレンジして
派手に光らせる事もできるPCを完成させたいと思います。
自分は洒落になりませんがもし水漏れで壊れたら笑ってやってください。
5/26
完成しました。記事はこちら
(amazon)
AMD Ryzen 7 5800X without cooler 3.8GHz 8コア / 16スレッド 36MB 105W【国内正規代理店品】 100-100000063WOF
AMD
¥39,000円 (2023-12-30時点)

AMD
¥39,000円 (2023-12-30時点)
玄人志向 NVIDIA GeForce RTX3090搭載 グラフィックボード GDDR6X 24GB トリプルファンモデル【国内正規代理店品】GG-RTX3090-E24GB/TP
玄人志向
¥418,800円 (2023-12-30時点)

玄人志向
¥418,800円 (2023-12-30時点)
(あみあみ)
・ガンプラ予約、再販予約一覧

■ガンプラレビュー一覧(カテゴリ別)
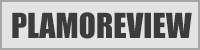
■ガンプラ以外のプラモレビュー一覧(メーカー別)
■レビュー一覧はこちら
■TOP



